Grabar audio interno en PC y Mac
Te enseño 3 aplicaciones gratuitas, y una de ellas ya viene instalada en tu sistema MAC o Windows, para grabar audio interno de la computadora.

En este momento, mientras te hablo, estoy grabando la música que suena en la computadora. El software gratuito que estoy utilizando no está grabando mi voz, sino la música o una charla que se reproduce desde la web, lo que se escucha dentro de mi equipo. Te mostraré 3 aplicaciones gratuitas, y una de ellas ya viene instalada en tu sistema operativo, ya sea MAC o Windows, para que colegas de ambos entornos puedan sacar provecho de la posibilidad de grabar el audio interno de la computadora.
Te voy a mostrar cómo grabar audio directamente desde Spotify, YouTube, y otras plataformas de streaming, obteniendo la mejor calidad de sonido que tengas actualmente en reproducción en tu computadora. Con las técnicas y herramientas adecuadas, podrás capturar el audio de charlas, conferencias, canciones o pistas con una fidelidad excepcional, ideal para cualquier persona y para colegas que se dedican a la música y que desean practicar, transcribir o analizar su contenido preferido en formato de audio grabado.
Si eres una persona dedicada a estudiar o enseñar la música, este canal es para ti. Soy Luis Carlos Moreno Cardona y esto es: AulaMusical.
Vamos a hacer en primer lugar dos ajustes importantes tanto en Mac como en Windows.
Configurar Windows para grabar lo que se oye
En la parte inferior derecha de la pantalla de Windows, observamos siempre el icono de un altavoz, el cual sirve para configurar las opciones de sonido. No ahondaré mucho en esta ruta, ya que puede variar dependiendo de la versión del sistema operativo. En su lugar, te guiaré a una pantalla que es común en todas las versiones de Windows y que nos resultará muy clara para lo que explicaré a continuación.
En la barra de búsqueda inferior, escribe "panel de control". Das clic en el acceso, para que veas el panel de control de tu sistema operativo. Busca el icono correspondiente a "Sonido". Al hacerlo, se abrirá la típica ventana de control de sonido, donde podremos realizar los ajustes necesarios para grabar el audio que se reproduce internamente en tu computadora.
Te ubicas en la pestaña "Grabar" y das clic derecho sobre la opción "Mezcla estéreo" (Stereo Mix). Si esta opción se encuentra deshabilitada, este es el momento de hacer clic en "Activar". Luego, vuelve a hacer clic derecho sobre "Mezcla estéreo" y selecciona la opción "Establecer como dispositivo predeterminado".
A continuación, ve a la pestaña "Reproducción" y revisa que los altavoces Realtek, o cualquier otro dispositivo de sonido principal en tu computadora, estén configurados como predeterminados. Para ello, haz clic derecho sobre el ícono de los altavoces y verifica que la opción "Establecer como dispositivo predeterminado" esté seleccionada.
En este momento, tienes todo listo para que tu computadora cuente con un dispositivo preparado para capturar el audio que se reproduce internamente. Ahora, solo nos falta seguir adelante y ver para qué nos sirve esta configuración en tres aplicaciones adicionales gratuitas. Pero primero permíteme resolver este mismo asunto en equipos Mac y en unos segundos seguiremos con Windows.
Configurar Mac para grabar lo que se oye
En el caso de dispositivos Mac deberemos realizar una instalación de Blackhole que la resolveremos rápidamente. Das clic en el siguiente enlace:
existential.audio/blackhole/
Se abre la página del enrutador de audio Blackhole. Verás la opción de donar dinero a los creadores de Blackhole pero, también hay un botón para posponer la donación para otro momento. Blackhole te solicitará un correo electrónico y nombre, esto es solo para que recibas el enlace de descarga real en tu correo y, por supuesto, esta herramienta es gratuita, así que no te preocupes por eso. Después de ingresar esta información y hacer clic en el botón "Send link to Download", accederás a una página en la que se te pedirá que revises tu correo electrónico, ya que el enlace de descarga se enviará al correo que has proporcionado.
En esta etapa, debes revisar tu bandeja de entrada y buscar el correo enviado por Blackhole. Este correo contendrá el enlace de descarga real de la aplicación. Sigue las instrucciones allí indicadas para descargar e instalar Blackhole en tu computadora.
Haz clic en ese enlace y llegarás a una página con varias versiones del software. Elige la opción "Blackhole de dos canales" en la parte superior. Espera unos segundos para que se descargue e instale el programa. Haces el proceso de instalación, aceptas los acuerdos de licencia. Luego vas al launchpad y escribes audio para ingresar a la aplicación "Configuración de audio MIDI".
Hagamos clic en esta aplicación "Configuración de Audio MIDI" y, una vez abierta, notarás que en la parte izquierda ya aparece reconocida la instalación de Blackhole. Vas al extremo inferior izquierdo donde hay un signo "+" para dar clic en "Crear dispositivo de salida múltiple". Con doble clic daremos el nombre de "Salida de Blackhole". A continuación, dejamos activados tanto las salidas deseadas como el dispositivo "Blackhole" disponible.
Luego, regresaremos al signo "+" y esta vez para "Crear dispositivo agregado", al cual con doble clic le asignaremos el nombre de "Entrada Blackhole". En esta ocasión, seleccionaremos tanto el dispositivo "Blackhole" como el micrófono integrado de tu computadora.
Ahora, lo que vamos a hacer es abrir nuestras Preferencias del sistema e iremos a la sección de "Sonido" y, por supuesto, buscaremos la pestaña de "Salida". Y asignamos por defecto la opción "Salida de Blackhole". Luego vamos a la pestaña "Entrada" y asignamos por defecto la opción "Entrada de Blackhole".
En un momento te explicaré en detalle la poderosa oportunidad que hemos activado para tu equipo Mac. Pero, dame unos segundos y regresemos a dispositivos Windows y veamos una aplicación básica pero muy útil que quizás no se ha aprovechado lo suficiente.
Grabar lo que se escucha usando Grabadora de sonido de Windows
Es una solución para quienes desean capturar el sonido de su computadora Windows sin necesidad de instalar software adicional, utilizando únicamente las herramientas integradas en Windows.
Todas las computadoras con Windows tienen una aplicación llamada Grabadora de Sonido. Para acceder a ella, ve a la barra de búsqueda de Windows, escribe "grabadora de sonido" y verás el acceso directo a la aplicación. Da clic en ese acceso directo para abrirla.
Si es la primera vez que utilizas esta aplicación, es posible que veas una alerta en rojo indicando que aún no tienes permiso para usar el micrófono. Esto es una medida de seguridad y privacidad que puedes controlar en la configuración de tu sistema operativo.
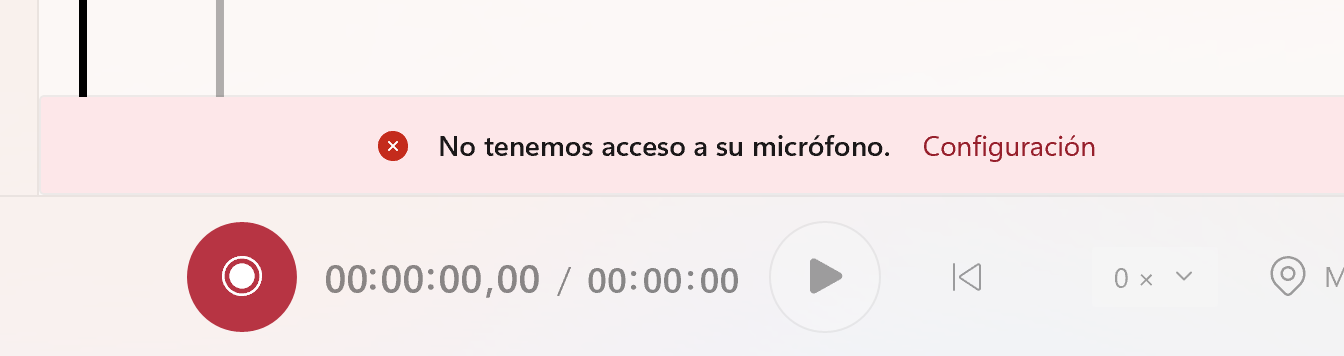
Das clic en el botón "Configuración". Se abrirá un mensaje de alerta que te preguntará si quieres permitir que la aplicación Grabadora de Sonido realice cambios en la configuración. Selecciona "Sí" para proceder. Otra forma de llegar a la pantalla de permisos de uso del micrófono es a través de la barra de búsqueda en la parte inferior de la pantalla. Escribe la palabra "micrófono" y verás como resultado de búsqueda una opción que dice "Configuración de privacidad de micrófono". Das clic en esa opción.
Cuando estamos ubicados en la pantalla de asignación de los permisos del micrófono de Windows, buscamos la aplicación Grabadora de Sonido de Windows y vemos que tiene el micrófono desactivado. Procedemos a activar el permiso de acceso al micrófono para esta aplicación. Después de hacer esto, cerramos la Grabadora de Sonido de Windows y cuando la volvamos a abrir, ya tendrá los permisos necesarios para utilizar el micrófono.
En la parte inferior izquierda, encontramos la asignación de la fuente de sonido que se encarga de transmitir lo que se va a capturar. Vamos a seleccionar la fuente de captura de sonido adicional, que configuramos hace unos minutos, para que sea la encargada de capturar el audio que se está reproduciendo internamente en el equipo.
Para ello, en la sección "Elegir fuente de entrada de sonido", seleccionaremos "Mezcla estéreo" (Stereo Mix).
Los archivos que grabas se muestran en el lado izquierdo de la interfaz. Puedes hacer clic derecho en cada grabación para acceder a varias opciones, incluida la de "Abrir ubicación de archivo", que te permitirá ver la carpeta donde se encuentra almacenado el archivo.
Una ventaja adicional de la Grabadora de Sonido de Windows es que permite reproducir las capturas de audio a la mitad de la velocidad original. Esta funcionalidad puede resultar sumamente conveniente cuando el objetivo de la grabación es obtener un audio de referencia para estudiar y analizar a un ritmo más lento ya sea para cuando estás analizando una charla o para músicos que están estudiando un audio.

En unos segundos te mostraré más poder en Windows con Audacity y Reaper, pero antes hagamos lo mismo en Mac con esa aplicación básica equivalente qué ya está instalada en el sistema operativo.
Grabar lo que se escucha usando QuickTime de Mac
Abres la aplicación QuickTime, vas al menú archivo > Nueva grabación de audio. Das clic en la flecha desplegable al lado del botón rojo de grabación para desplegar todas las opciones de entrada de sonido y para el caso en que quieras grabar al mismo tiempo micrófono y el interior del equipo sería "Entrada de Blackhole" pero para el caso en que quieras solo el sonido interno del equipo seleccionas "Blackhole". Además, en este mismo desplegable de opciones de entrada de sonido, en la parte inferior, puedes elegir si quieres calidad alta o máxima, aunque en ambos casos grabará en formato de archivo".m4a", con el códec Advanced Audio Coding (AAC) que te ahorra espacio en el disco, suficiente para discursos, conferencias y contenido de voz.
Ventajas de la grabadora de sonido de Windows y de QuickTime de Mac
Es extensión de archivo utilizada es ".m4a", que representa un formato de audio comúnmente utilizado para almacenar música digital, audiolibros, podcasts y más contenido de audio. Los archivos .m4a suelen estar codificados con el códec Advanced Audio Coding (AAC), lo cual te ahorra espacio en el disco, haciéndolo suficiente para grabar discursos, conferencias y contenido de voz.
Sin embargo, es importante tener en cuenta que el códec AAC implica una cierta pérdida de calidad en las frecuencias de audio, lo cual podría ser un inconveniente para músicos que requieran una grabación de alta fidelidad sin compresión. En ese caso, es posible que necesites seguir adelante en mi explicación donde te mostraré otras opciones de grabación que permitan guardar los archivos en formatos sin pérdida, como WAV o FLAC, para preservar la calidad y detalle del audio original.
Si estás viendo este video porque eres colega de la música visitante de mi canal y ya conoces Audacity, sabes que esta herramienta no solo te permite grabar, sino también realizar diversas ediciones de audio e incluso transcribir el contenido de voz a texto cuando se trata de conferencias o discursos. Asimismo, Audacity te brinda la capacidad de separar los canales de audio cuando trabajas con canciones.
Grabadora de video y sonido de la pantalla
En Windows abres la Barra de juegos (Game Bar) que la activas manteniendo presionada la tecla Windows y la letra G, vas a la pestaña voz y seleccionas la entrada predeterminada de sonido de Windows para ubicarla en "Stereo Mix" si deseas solo el sonido interno, o Micrófono por si deseas video de pantalla y sonido de micrófono.
En Mac abres la Capturadora de pantalla que la activas con Command Shift 5, vas al botón "opciónes" y en el apartado de micrófono elijes una de las dos rutas: primero te sirve "Blackhole" por si deseas capturar solo sonido interno o segundo te sirve "Entrada Blackhole" por si deseas grabar sonido interno y del micrófono ideal para quienes graban su voz haciendo captura de pantalla en Mac.
Ahora sí, veamos el poder de Audacity y Reaper, tanto en dispositivos Windows como en Mac.
Usar Audacity para grabar lo que se escucha
Audacity es otra opción ideal para utilizarla como grabadora de sonido en tu computadora Windows o Mac. En este caso, vamos a lograr que Audacity pueda escuchar el audio que se reproduce internamente. En Audacity ve al icono de "Configuración de Sonido" (representado por un ícono de altavoz) y das clic en escanear dispositivos de audio para que Audacity detecte los recientes cambios de dispositivos de audio de tu sistema.
OPCIÓN 1 para Windows con WASAPI: Vas de nuevo a"Configuración de Sonido". En la sección "Dispositivos de Sonido", ubícate en "Servidor" y elige la opción "WASAPI", si está disponible. En "Dispositivos de Grabación", selecciona la opción "Altavoces Realtek" o el dispositivo de salida de audio principal de tu equipo. Eso será suficiente para esta opción.
OPCIÓN 2 para Windows con la entrada Stero MIX: Vamos al icono de "Configuración de Sonido" y hacemos clic en "Servidor", asignándole la opción "Directsound". En el "Dispositivo de Reproducción", revisamos que nuestro dispositivo principal "Altavoces Realtek", esté activado. En el "Dispositivo de Grabación", verificamos que la opción "Mezcla estéreo" esté habilitada. Luego, en los "Canales de Grabación", asegurémonos de que esté activada la opción de "2 canales de grabación estéreo". Damos clic en el micrófono, hacemos clic en "Habilitar monitorización silenciosa" y revisamos que el monitor de entrada ya esté funcionando.
OPCIÓN 3 para Mac con Blackhole: En el "Dispositivo de Grabación", verificamos que la opción "Entrada de Blackhole" esté habilitada. Aunque también funciona con la opción "Blackhole" Damos clic en el micrófono, hacemos clic en "Habilitar monitorización silenciosa" y revisamos que el monitor de entrada ya esté funcionando.
Las ventajas de usar audacity para grabar audio interno de tu equipo es que puedes editar, cortar y suprimir fácilmente el resultado de la grabación. Además, si se trata de una charla o contenido de voz, tienes la opción de transcribirla utilizando el complemento OpenVINO. Si estás trabajando con una canción, puedes separar la voz principal del acompañamiento musical, o incluso dividir el audio en cuatro pistas independientes: percusión, bajo, acompañamiento y voces. En mi canal Aulamusical, te explico detalladamente cómo lograr estas tareas con Audacity y el complemento OpenVINO.
Cómo grabar lo que se escucha en Reaper
La gran opción que exploraremos es Reaper, un software que cuenta con todas las características de una Estación de Trabajo de Audio Digital (DAW, por sus siglas en inglés). Más que un simple editor de audio, Reaper es una herramienta completa diseñada para personas dedicadas a la música, ofreciendo múltiples funcionalidades pero, nos enfocaremos directamente en el proceso de configuración para que Reaper pueda escuchar y grabar el audio que se reproduce en tu computadora Windows o Mac.
Una vez que hayas abierto la aplicación de Reaper haz clic en el menú "Opciones" (Options) y selecciona "Preferencias" (Preferences). Asegúrate de que en la parte superior izquierda esté activada la opción "Dispositivos" (Devices).
En Windows, en la parte superior del gestor de audio debe estar seleccionado "Directsound" o WASAPI. En el "Dispositivo de Entrada", asignaremos la opción "Mezcla estéreo (Realtek)", y en el "Dispositivo de Salida", seleccionaremos "Altavoces Realtek".
En equipos Mac: en la parte superior del gestor de audio debe estar seleccionado "Entrada de Blackhole". Eso será todo.
Si eres una persona nueva en reaper te digo que antes de dar clic en el botón "Grabar", lo primero que debemos hacer es agregar un canal de audio. Ve al menú "Track" y selecciona "Insertar Nuevo Track". Luego, haz clic derecho en el botón rojo del track y elige la opción "Estéreo". Luego das clic izquierdo en el botón rojo para armar este track y prepararlo para grabar.
Si en este momento sientes el sonido duplicado en Mac o incluso retroalimentación en Windows das clic en el botón "Route" para indicar que no deseas que el sonido de este track vaya al Master, y así no escuchar sonido duplicado en Mac o retroalimentación en Windows. Al terminar la grabación recuerda desarmar el track en el botón de grabar y regresar de nuevo al icono "Route" y activar el envío de este track al master para que puedas escuchar lo que has grabado.

La ventaja de realizar esta tarea en Reaper es que te permite agregar en tiempo real diversos plugins de métricas informativas al track que se está reproduciendo, lo cual resulta sumamente útil para analizar sus niveles y características. Das clic en el icono FX (Efectos). Te ubicas en la opción de la izquierda "Todos los plugins" y escribes la expresión "meter" y verás todos los medidores que tienes reconocidas en tu versión de Reaper. Algunas de estas herramientas incluyen el bit meter, el analizador de espectro de frecuencias, las métricas de picos de sonoridad, el osciloscopio e incluso el espectrograma. Estas fuentes de información son ideales para estudiar tendencias en los géneros musicales que sean de tu interés, especialmente si te dedicas a la mezcla y masterización o si publicas contenido de audio en redes sociales.
Recuerda que en mi canal AulaMusical tengo tres listas importantes una es para los videos relacionados con Audacity y también tengo listas importantes relacionadas con Musescore 4 y el curso de Finale.
Has llegado hasta acá porque toda esta información ha sido de tu interés, recuerda que puedes apoyar estas publicaciones dando clic en “Me gusta”; suscribiéndote y activando la campanita para que te enteres de futuras publicaciones. También puedes apoyar recomendando este enlace a colegas a quienes consideres que esta información puede ser de utilidad. Gracias por haber acompañado hasta este momento. La manera como ayudas a que este canal se promueva es viendo mis videos hasta el final.
Mi nombre es Luis Carlos Moreno Cardona y esto es AulaMusical.

